

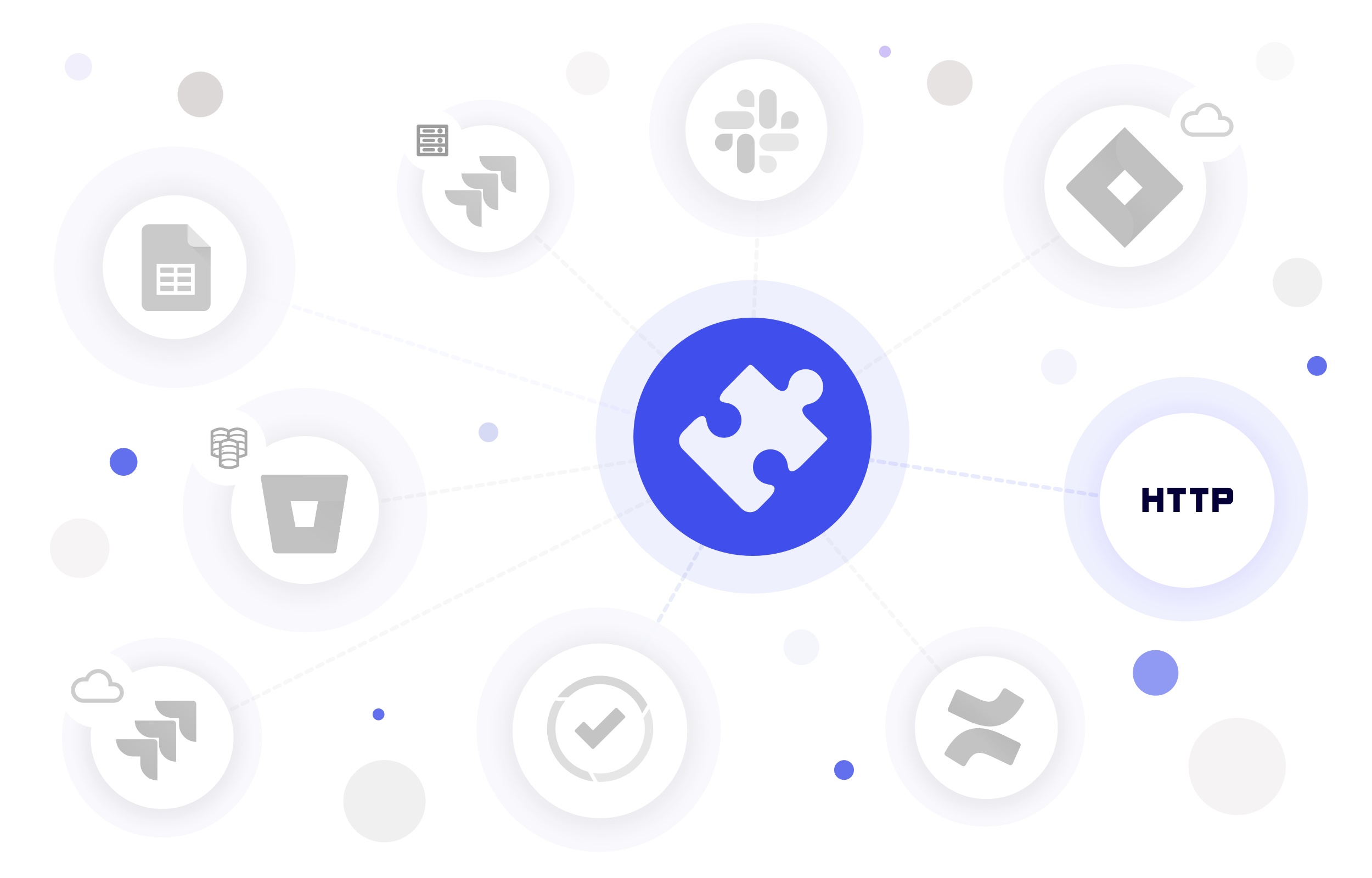
Now, you’ll have an automation that will transition the issue status to Waiting for Jira Team whenever the following scenario occurs. Lastly, click Turn it on to enable the automation. Select the Destination status to the status that you want the automation to transition to. This Issue fields condition combined with the User condition (in step 9) will make sure that the automation will only run if the value of the field is changed to Yes, and the user who changes the value is the Salesforce & Jira Cloud Connector app user.įrom here, you can select the various types of actions that the automation can perform. in this scenario, we will select Remote status transition and select equals to Yes. Now, select the custom field that you’ve created. Step 9 will ensure that the automation will only run if the value is changed by the Salesforce and Jira Connector app.Īfter that, we can add an additional condition by selecting the New condition again then select the Issue fields condition. We use User condition and we select the Salesforce & Jira Cloud Connector app user (at the Criteria) as the User condition
JIRA ROCKETCHAT INTEGRATION HOW TO
You can also select if you want it to be specific to an Issue Operation: Create Issue, Edit Issue, Transition issue, Assign Issue, or leave it blank for all Issue Operations.Īfter clicking Save, you can choose to add a condition, branch rule, or action.įrom here, you can choose how to narrow down the scope. We created the Remote Status Transition field as an example - see diagram below. We recommend using the Select List (Single Choice) field type as it can be an additional status field that can be used to sync Salesforce and Jira. Have a custom field configured in Jira that acts as a middle-man between Jira and Salesforce. Select Field value changed for this specific use-case to automate remote status transition. This is where you will need to specify the Trigger You can also press “g” twice or “.” (dot) to open up the shortcut navigator and search for “Automation rules”.įrom here, click Create rule on the top right Navigate to Settings > System > Automation rules. Automation for Jira can be used for many other use cases. (The Listener)Ĭonditions - This allows the user to narrow down the scope and be more specific on the required use-case.Īctions - When the Triggers and Conditions are met, this will be the one that performs the automation.īranch Rule - This will apply the actions to all the related issues that you’ve selected/filtered.įor this example, we are creating a rule to specifically automate status transition. Triggers - The starting action that will be used as a reference to kick-off the automation.

The rule in Automation for Jira consists of 4 key concepts: The main thing about automation is to create a rule. For Jira Server, please see guidelines here.
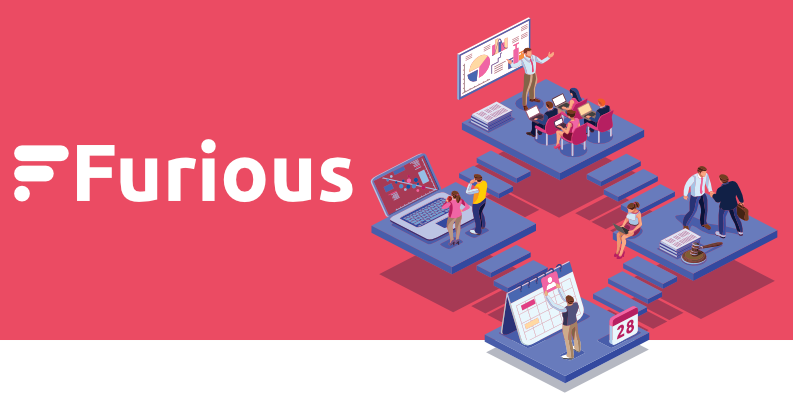
Check this documentation for more information: How is my usage calculated? You can also view your usage to keep track of how many executions left in the month. For Jira Cloud, single project rule executions do not count towards the usage. You may incur charges for using Jira Automation. The following knowledgebase article explains how you can utilize Automation for Jira in conjunction with the connector to enable a more seamless workflow transition. The following are the steps to show how you can utilize Automation for Jira in conjunction with the connector to enable a more seamless workflow transition. This allows pushing of status updates from Salesforce to Jira, thus completing the overall automated workflow process. We'll discuss how to synchronize status from Salesforce to Jira since the status field in Jira is read-only.


 0 kommentar(er)
0 kommentar(er)
